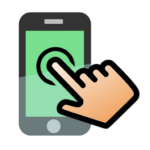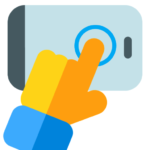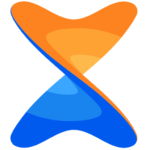FTP Server MOD APK 0.15.7 (Premium Unlocked)
Read/write any folder, including sdcard, in your android device with this ftp server. You can backup your photos to your PC, copy music and movies to your device, etc.
If you still do not have a ftp client I recommend FileZilla client (you can download it on http://filezilla-project.org/) but you can also use file explorer on windows.
Free version does not allow landscape screen.
Features:
Use any network interface in your device including: WIFI, Ethernet, Mobile network, USB…
Anonymous user (can be disabled).
One Ftp user (can be disabled). Name and password can be changed.
Home directory can be root directory,
Read only mode.
Passive and active modes.
Show hidden files.
Custom home folder.
Option to run server as a foreground service.
Energy save mode.
Languages supported: English, Spanish, Romanian, French, Italian, Hungarian, German, Chinese, Portuguese, Korean, Russian and Catalan.
Intents:
com.theolivetree.ftpserver.StartFtpServer
com.theolivetree.ftpserver.StopFtpServer
TODO:
Run server as root user (only rooted devices).
TLS/SSL support for secure connections.
How to connect with Ftp server using USB cable:
This can useful when you have USB cable and not network available.
1) On your phone go to Settings->Applications->Development and set option “USB debugging”.
2) Connect your phone to your PC using USB cable.
3) Start adb server. On your PC run command “adb start-server”.
adb is a program that you can find on android sdk. Usually you will find it on android-sdkplatform-toolsadb.
4) Forward needed ports from your PC to your phone. On your PC run command “adb forward tcp:2221 tcp:2221”
You will need to repeat this step for all ftp server and passive ports configured in your phone. It will be easier if you use a small range of passive ports.
With this, any connection in your pc to 127.0.0.1:2221 will be forwarded to your phone in port 2221.
5) Run Ftp server in your phone, open settings and in “Network interfaces” select “Loopback (127.0.0.1)” or “All”
6) Start ftp server.
7) In your PC connect your ftp client to ftp://127.0.0.1:2221 (port might be different, it depends on your Ftp Server configuration).
Connections in this mode need to be always started by PC so only passive mode is available when using USB connection.
Permissions needed:
INTERNET
ACCESS_NETWORK_STATE
ACCESS_WIFI_STATE
Network permission to enable server to open network communication with ftp clients.
WRITE_EXTERNAL_STORAGE
Enables ftp server write received files from ftp clients on sdcard.
More APK
WAKE_LOCK
Keeps phone wake only while server is running. If phone is not wake connections to ftp server can fail.
Libraries used by this program: Apache ftp server v1.0.6. Apache2 License. Android viewflow pakerfeldt (01/Nov/2011). Apache2 License: http://www.apache.org/licenses/LICENSE-2.0.html
Special thanks to: Beatriz Vera, Surjit Panda, Alex Sovu, Balazs David Molnar, Damien Varvenne, Simone Balducci, Juanvi, Chengcheng Hu, Noelia, Noxa Tagakov, Joon Lim, Tomokazu Wakasugi and Paulino Feitio.
FAQs
Q: What is an FTP Server APK for Android?
A: An FTP Server APK for Android is an application package file that contains the necessary files and resources to install and run an FTP server on an Android device. It allows users to turn their Android device into an FTP server, enabling them to share files and data with other devices over a local network or the internet.
Q: Why would I need an FTP Server APK for Android?
A: There are several reasons why you might need an FTP Server APK for Android. It can be useful for transferring files between your Android device and other devices, such as computers, smartphones, or tablets. You can use it to share files wirelessly with colleagues, friends, or family members. It also provides a convenient way to access and manage files stored on your Android device from a computer.
Q: How do I download an FTP Server APK for Android?
A: To download an FTP Server APK for Android, you can visit the Google Play Store or other trusted third-party app stores that offer Android applications. Simply search for “FTP Server” in the app store’s search bar, and you should find various options to choose from. Click on the desired FTP Server app, and then click on the “Install” or “Download” button to initiate the download and installation process.
Q: Are there any recommended FTP Server APKs for Android?
A: There are several popular and well-regarded FTP Server APKs available for Android. Some of the recommended options include “AndFTP (your FTP server)” by LYSESOFT, “FTP Server” by The Olive Tree, and “SwiFTP FTP Server” by Dave Revell. However, it is always a good idea to read user reviews, check ratings, and consider your specific requirements before choosing an FTP Server APK.
Q: Can I use an FTP Server APK for Android to transfer files over the internet?
A: Yes, an FTP Server APK for Android can be used to transfer files over the internet. By configuring the server settings and ensuring proper network connectivity, you can allow external devices to access your Android device’s FTP server remotely. This enables file transfers between your Android device and other devices regardless of their physical location, as long as they have an internet connection.
Q: Is it safe to use an FTP Server APK for Android?
A: Using an FTP Server APK for Android can be safe as long as you take necessary precautions. It is recommended to download FTP Server APKs from trusted sources to avoid malware or security risks. Additionally, you should set up proper authentication and encryption measures to protect your data during file transfers. Regularly updating the FTP Server app and your Android device’s operating system also helps ensure you have the latest security patches.
Q: Can I access the FTP Server on my Android device from a computer?
A: Yes, you can access the FTP Server running on your Android device from a computer. You need to connect both devices to the same local network or use the internet to establish a connection. Once connected, you can use FTP client software on your computer to connect to the FTP Server by entering the server’s IP address and the appropriate login credentials. From there, you can transfer files between your Android device and the computer.